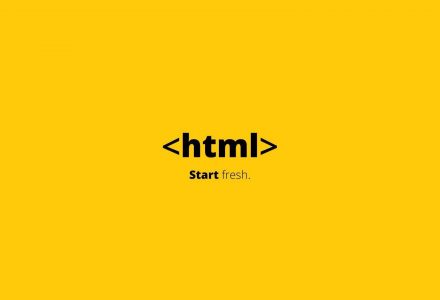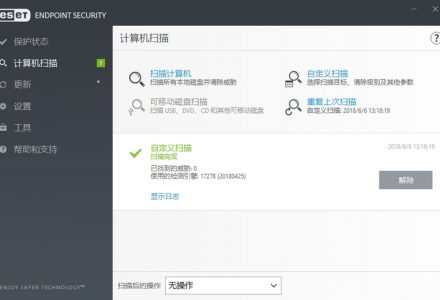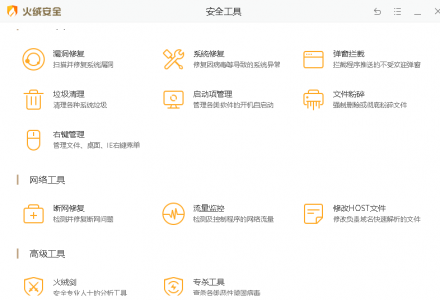这是两年前,铅锤哥出的Win7教程,至今已经帮助上万的网友成功重装系统,但是Win7毕竟已经过时了,很多粉丝开始呼吁铅锤哥出Win10的教程。
所以今天,它来了。

这次Win10的重装系统教程更简单,
而且使用微软官方工具制作。
完全100%杜绝第三方的病毒与广告植入。
第一阶段——准备U盘
首先,准备一台能正常开机并联网的电脑,一个8G以上的U盘。
电脑插入U盘,并右键格式化一次(U盘资料会丢失,请提前备份)。

暂时关掉360、腾讯管家、金山、瑞星等等所有防火墙与杀毒软件。

打开下面这个网址(微软官网)
https://www.microsoft.com/zh-cn/software-download/windows10
点击 “立即下载工具”

右键使用管理员打开下载的文件

下面按照流程走,基本都是点击下一步



这里选择U盘

在这里点击选中你的U盘

下面开始等待

根据网络速度的快慢,这个下载过程,可能持续5分钟到1个小时不等。(铅锤哥200M的网络,这里用了6分钟)
总之进度条在动,就继续等。


U盘已经制作完成。
第二阶段——使用U盘启动
在需要重装Windows的电脑USB口插入刚才的U盘,然后使用U盘启动。

使用U盘启动的方法,就是开机不停按启动选项的热键。
分为 笔记本,DIY组装机 ,品牌台式机 三种:
根据分类,找一下自己电脑对应的热键,如果没有的可以问铅锤哥。

例如:
铅锤哥的电脑是组装机,微星主板
根据表格,热键是 F11 按键
开机的时候,不停按F11
就会显示以下画面

找到并选中你的U盘,点击确定。
第三阶段——安装Windows10
启动成功后,接下来会进入安装界面,根据图片指示一步步来。








完好了等自动重启。

熟悉的诗句。


如果以前有注册过微软账户,可以用 微软账户 登录。
没有微软账户的话,暂时先使用左下角的脱机账户。





重启电脑再次检查更新,如果提示没有更新,
那铅锤哥恭喜你,整个系统已经安装完成!
关于激活
点击开始菜单,设置。

点击更新和安全,激活

在这里输入你的密钥即可激活Windows10,如果你的电脑以前安装过,可能联网就直接激活。
- 如果没有密钥,可以在微软官网购买一份:https://www.microsoft.com/zh-cn/windows/get-windows-10.
- 如果你之前在这个电脑上安装过 Windows 10 ,且重装选择的版本也一样,则无需输入产品密钥。用你的微软账户登上去,Windows 稍后将用数字许可自动联网激活。
 青梅博客
青梅博客